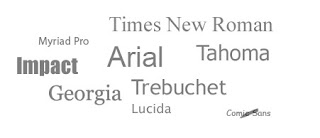Une des solutions aux problèmes que vous rencontrez lors de la projection des diaporamas est de réaliser un fichier au format pdf.
Vous perdrez vos effets d’apparition, mais vous aurez un fichier de taille correcte, sans aucun problème d'affichage que vous pourrez utiliser sur n'importe quelle plateforme.
La création d'un pdf sous "Open Office" est une tâche particulièrement aisée puisqu'un bouton spécifique à ce format est intégré dans le logiciel.
La procédure de création d'un fichier pdf sous "Power Point" se fait comme la sauvegarde d'un fichier en changeant simplement le format d'enregistrement.
Pour éviter des problèmes lors de connexion pas fiable je vous conseille de réaliser un pdf. Vous pourrez ensuite le transporter sur une clé USB où le mettre dans votre session.
Nouveaux programmes, nouveau blog... Les élèves de troisième du collège Saint-Jacques la Forêt pourront retrouver ici le programme et les activités du cours de Technologie. L'esprit de ce blog et les articles respectent les nouveaux programmes mis en place à la rentrée 2016.
mardi 27 juin 2017
Oral DNB 2017 : Notes et remarques...
Malgré la préparation intensive au cours de cette année scolaire 2016-2017 il y eu encore quelques problèmes pour la projection des diaporamas lors des oraux du DNB le 26 juin 2017.
Trop nombreux sont les élèves qui utilisent des polices décoratives dans leurs diaporamas. Cela pose problème car si la police n'est pas installée sur le poste d'examen la mise en page peut être profondément modifiée.
Solution 1 : Utilisez des polices standards (Times New Roman, Verdana, Arial, Comics sans MS...) qui sont des polices que vous retrouvez en standard sous windows.
Pour en savoir plus cliquez sur l'icône ci-desous :
Solution 2 : Transformer vos titres avec des polices décoratives en images. Insérez ensuite l'image à la place du titre. Vous aurez le même effet que sur votre ordinateur quelque soit l'ordinateur utilisé.
Solution 3 : Transformez votre diaporama en pdf. Vous perdrez les effets d'apparitions mais vous conserverez tout l'aspect esthétique de votre diaporama.
Pour réaliser un pdf sous les principaux logiciels que vous utilisez, consultez notre article en cliquant sur la vignette ci-dessous :
De nombreux élèves ont utilisés d'autres supports en plus de leur diaporama :
- livres lus en Français,
- photos de robots (en réponse à nos questions),
- articles de journaux sur la robotique et l'emploi en France et dans le monde,
- impression d'articles et photos pris sur le web.
- une affiche de film (poster) d'un film sur les robots.
Problèmes liés aux polices utilisées.
Trop nombreux sont les élèves qui utilisent des polices décoratives dans leurs diaporamas. Cela pose problème car si la police n'est pas installée sur le poste d'examen la mise en page peut être profondément modifiée.
Solution 1 : Utilisez des polices standards (Times New Roman, Verdana, Arial, Comics sans MS...) qui sont des polices que vous retrouvez en standard sous windows.
Pour en savoir plus cliquez sur l'icône ci-desous :
Solution 2 : Transformer vos titres avec des polices décoratives en images. Insérez ensuite l'image à la place du titre. Vous aurez le même effet que sur votre ordinateur quelque soit l'ordinateur utilisé.
Solution 3 : Transformez votre diaporama en pdf. Vous perdrez les effets d'apparitions mais vous conserverez tout l'aspect esthétique de votre diaporama.
Pour réaliser un pdf sous les principaux logiciels que vous utilisez, consultez notre article en cliquant sur la vignette ci-dessous :
Autres supports
De nombreux élèves ont utilisés d'autres supports en plus de leur diaporama :
- livres lus en Français,
- photos de robots (en réponse à nos questions),
- articles de journaux sur la robotique et l'emploi en France et dans le monde,
- impression d'articles et photos pris sur le web.
- une affiche de film (poster) d'un film sur les robots.
vendredi 9 juin 2017
Cours N°29
Pour ce dernier cours tous les élèves qui vont représenter l'E.P.I. e-Robot peuvent venir me présenter leur travail.
Pour tous les élèves
N'oubliez pas de tester vos diaporamas et autres supports numériques dans les salles d'examen.
Testez les polices utilisées
Visionnez tous les documents que vous utiliserez
lors de votre oral
Merci aux 37 élèves qui ont choisi
"e-Robot" comme sujet d'oral
"e-Robot" comme sujet d'oral
Cours N°28
Tous les élèves qui souhaitent finir la programmation de leur service peuvent continuer de travailler sur le sujet.
Les autres élèves peuvent préparer l'un des éléments de la fête du dernier jour des troisièmes.
Les autres élèves peuvent préparer l'un des éléments de la fête du dernier jour des troisièmes.
vendredi 2 juin 2017
E.P.I. Programmation du service.
Sur les séances qui vont suivre vous devez réaliser la programmation sous m-Block du service que vous avez réalisé en mathématiques.
Pour faire ce travail vous devez utiliser le logiciel m-Block qui est installé sur votre ordinateur avec le logo suivant :
Recherchez votre programme réalisé sur scratch.
Ouvrez le programme avec m-Block.
Recherchez les lignes qui sont incompatibles et modifier le programme pour qu'il devienne compatible avec les déplacement du robot m-Bot.
A titre personnel je vous donne un lien vers une liste de service que j'avais proposé à l'équipe des enseignants de mathématiques :
Pour faire ce travail vous devez utiliser le logiciel m-Block qui est installé sur votre ordinateur avec le logo suivant :
Recherchez votre programme réalisé sur scratch.
Ouvrez le programme avec m-Block.
Recherchez les lignes qui sont incompatibles et modifier le programme pour qu'il devienne compatible avec les déplacement du robot m-Bot.
A titre personnel je vous donne un lien vers une liste de service que j'avais proposé à l'équipe des enseignants de mathématiques :
Cours N°27
Je vais terminer l'année par la préparation à votre oral pour les élèves ayant pris ce choix pour l'oral du brevet. Pour tous les autres vous devez préparer le service que vous avez conçu en mathématiques dans le cadre de l'E.P.I. "e-Robot".
Pour les élèves qui n'ont pas fait la semaine dernière les principes de connexions des tablettes avec les robots, merci de venir réaliser ces exercices.
Connexion Bluetooth : cliquez ici.
Réaliser un service : cliquez ici.
Pour les élèves qui n'ont pas fait la semaine dernière les principes de connexions des tablettes avec les robots, merci de venir réaliser ces exercices.
Connexion Bluetooth : cliquez ici.
Réaliser un service : cliquez ici.
m-Bot : se connecter avec une tablette (Androïd 6.0)
Au cours du mois de Mai 2017 une mise à jour de l'application ne permet plus de connecter nos anciennes tablettes avec un système Androïd 4.2. Pour réaliser les exercices de connexion en bluetooth vous devez utiliser les nouvelles tablettes qui sont sous Androïd 6.0.
Vous devez vous placer au centre de la salle sur les tables avec les tablettes mises à votre disposition.
Dans les applications de la tablette rechercher le module "Makeblock" avec le logo ci-dessus.
Dès le lancement de l'application vous devez appairer le robot avec la tablette en "Bluetooth".
De préférence faire les exercices au centre de la table où sur le sol.
Ensuite vous pouvez utiliser les principales fonctions :
- se déplacer (droite, gauche, avant, arrière...).
- faire sonner le robot,
- allumer une LED,
Testez le module ou vous réalisez un trajet et ou le robot le réalise.
Testez le module sonore.
Pour terminer faite un trajet sur le sol avec des obstacles et réalisez le parcours...
Vous devez vous placer au centre de la salle sur les tables avec les tablettes mises à votre disposition.
Dans les applications de la tablette rechercher le module "Makeblock" avec le logo ci-dessus.
Dès le lancement de l'application vous devez appairer le robot avec la tablette en "Bluetooth".
De préférence faire les exercices au centre de la table où sur le sol.
- se déplacer (droite, gauche, avant, arrière...).
- faire sonner le robot,
- allumer une LED,
Testez le module ou vous réalisez un trajet et ou le robot le réalise.
Testez le module sonore.
Pour terminer faite un trajet sur le sol avec des obstacles et réalisez le parcours...
Inscription à :
Articles (Atom)